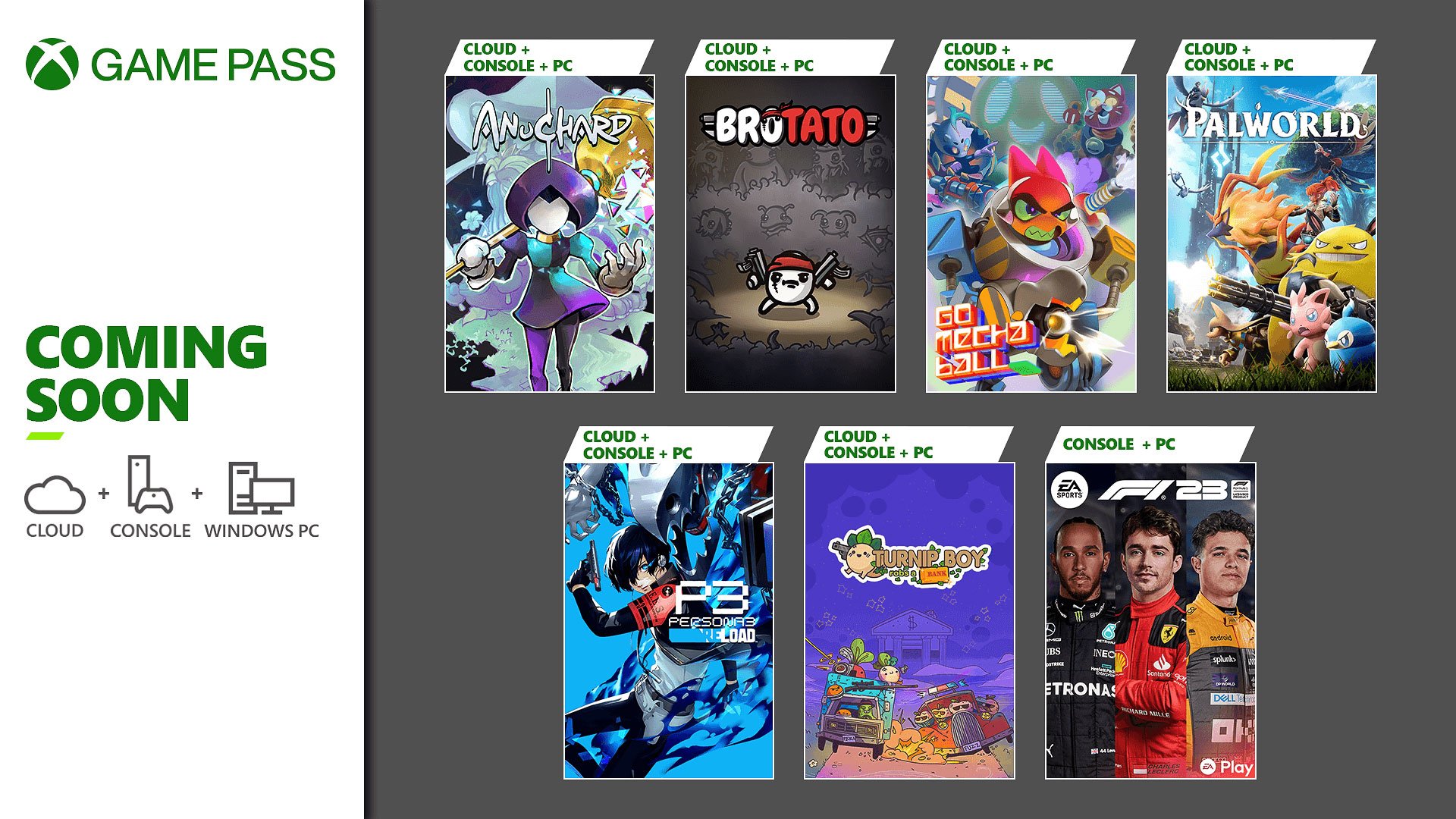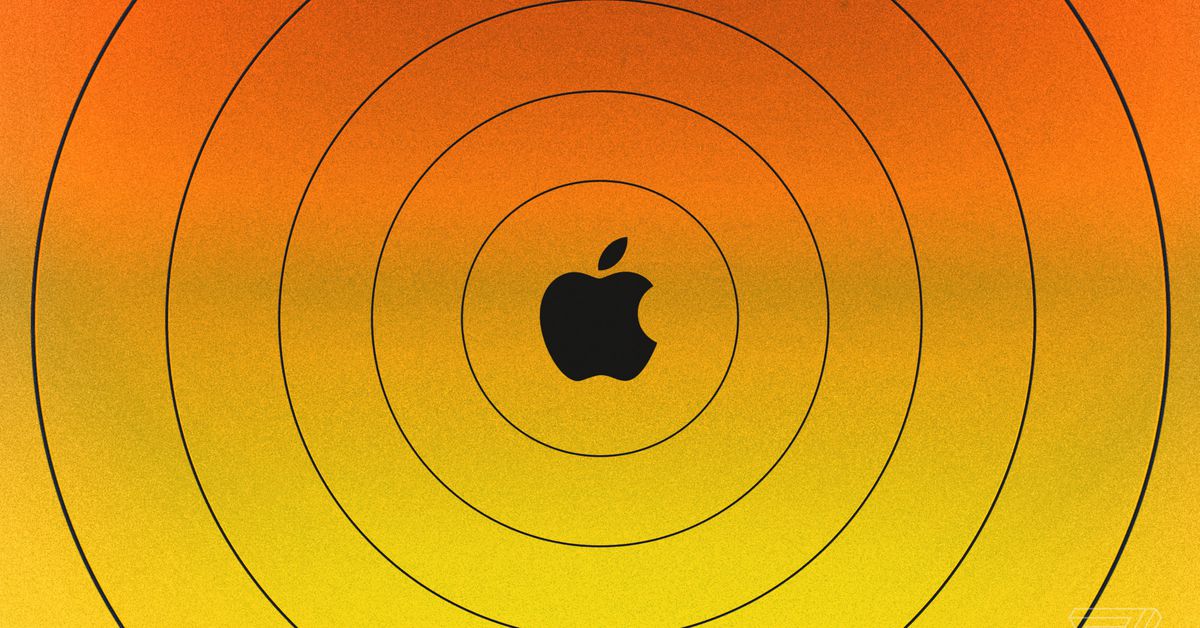إذا قمت بترقية جهاز الكمبيوتر الخاص بك من Windows 10 إلى Windows 11 ، فسيكون شريط المهام الخاص بك قابلاً للتكوين – ربما ليس مفيدًا – كما كان من قبل. على سبيل المثال ، لم تعد قائمة “ابدأ” القديمة والمألوفة متاحة مع المربعات الحية القابلة للتكوين. لم يعد مربع البحث موجودًا على شريط المهام ولكن يمكن الوصول إليه بالنقر فوق قائمة ابدأ – وهي خطوة إضافية. (حقيقة أن كوردانا لم تعد جزءًا تلقائيًا من مربع البحث هذا ، على الأقل ، يمكن اعتبارها ميزة إضافية من قِبل الكثيرين.)
شيء آخر: شريط المهام عالق الآن بشكل دائم في الجزء السفلي من الشاشة – لذلك إذا كنت مرتاحًا في الجزء العلوي أو كلا الجانبين من الشاشة ، فلن يحالفك الحظ.
كما يمكنك أن تتخيل ، يقوم مستخدمو Windows بالفعل بإصدار حلول لبعض هذه المشكلات – طالما أنه من الملائم تعديل سجل Windows الخاص بك. على سبيل المثال ، هناك شيء يمكنك قوله انقل شريط المهام إلى أعلى الشاشة، آخر يسمح لك تغيير حجم شريط المهام.
من المحتمل أن تعيد Microsoft بعض هذه الإمكانات في التحديثات المستقبلية لنظام التشغيل الجديد. في الوقت الحالي ، دعنا نركز على كيفية إصلاح شريط مهام Windows 11 الحالي.
ثم قم بعمل تطبيق في شريط المهام
النسخ الاحتياطي لتطبيق ما في شريط المهام أدناه أمر مختلف قليلاً – حسنًا ، مختلف. هناك عدة طرق للتعامل معها:
- عند تشغيل المعالج ، تظهر أيقونته على شريط المهام مع سطر أدناه للإشارة إلى أنه نشط. إذا كنت تريد أن تظل أيقونته على شريط المهام حتى بعد إغلاقه ، فانقر بزر الماوس الأيمن على الرمز وحدد “رجوع في شريط المهام”.
- أحد التطبيقات لا يعمل ، ولكن إذا كانت أيقونته موجودة على سطح المكتب ، فيمكنك إرفاقه بشريط المهام أيضًا. انقر بزر الماوس الأيمن على أيقونة سطح المكتب وانقر على “إظهار المزيد من الخيارات”. سيتم فتح قائمة طويلة ؛ أقل من الثلثين ، ستجد “رجوع إلى شريط المهام”.
- انقر فوق رمز البدء ، وحدد الزر “جميع التطبيقات” ، ثم انقر بزر الماوس الأيمن فوق التطبيق الذي تريده. إذا كنت لا ترى “الرجوع إلى شريط المهام” في القائمة المنبثقة ، فحدد “المزيد” وسترى “الرجوع إلى شريط المهام”.
:no_upscale()/cdn.vox-cdn.com/uploads/chorus_asset/file/22875750/Screenshot__36_.png)
قم بإزالة تطبيق من شريط المهام
من السهل إزالة معظم التطبيقات: انقر بزر الماوس الأيمن على الرمز وحدد “منفصل عن شريط المهام”.
تحتاج بعض الرموز إلى مزيد من الجهد لإزالتها. رمز قائمة البدء ، كما هو متوقع ، غير قابل للإزالة. لكن هناك أربعة رموز أخرى لا يمكن إزالتها ولكن يمكن إخفاؤها. أسهل طريقة للقيام بذلك هي:
- انقر بزر الماوس الأيمن على شريط المهام.
- حدد “إعدادات شريط المهام”. (يمكنك الذهاب إلى هناك بالانتقال إلى “الإعدادات”> “التخصيص”> “شريط المهام”.)
- قم بتغيير أي من الرموز الأربعة التي تريد إخفاءها – “بحث” أو “عرض العمل” أو “الأدوات” أو “الدردشة”.
:no_upscale()/cdn.vox-cdn.com/uploads/chorus_asset/file/22875769/Screenshot__3_.png)
انقل أيقوناتك إلى اليسار
يستخدم مستخدمو Windows 10 (أو 7 أو الإصدارات الأقدم) للوصول إلى قائمة Start (ابدأ) من الزاوية اليسرى السفلية للشاشة. إذا حركت ذاكرة العضلات يدك إلى تلك الزاوية ، فيمكنك تحريك أيقونات الأداة المركزية بحيث تكون على يسارك:
- انقر بزر الماوس الأيمن على شريط المهام وحدد “إعدادات شريط المهام”.
- حدد “سلوكيات شريط المهام”.
- انظر إلى “Taskbar Alignment” وانقر على الزر الموجود على اليمين الذي يقول “Center”. حدد “اليسار” بدلاً من ذلك.
- أغلق نافذة الإعدادات وسترى أن أيقونات التطبيقات الموجودة على شريط المهام قد تم نقلها إلى اليسار ، مع أيقونة قائمة ابدأ في الزاوية.
:no_upscale()/cdn.vox-cdn.com/uploads/chorus_asset/file/22875775/Screenshot__22_.png)
بالمناسبة ، يتيح لك قسم “سلوكيات شريط المهام” في النظام القيام بأكثر من مجرد نقل الرموز إلى اليسار. يساعد على إخفاء شريط المهام تلقائيًا (شيء ما كان سلوك شريط المهام لفترة طويلة جدًا) ؛ أظهر الشارة في تطبيقات شريط المهام وأخبرهم إذا كان لديك أي رسائل غير مقروءة ؛ معالجة كيفية عمل شريط المهام في مشاهد متعددة ؛ أظهر سطح مكتب نظيف من خلال النقر على الزاوية اليمنى العليا من شريط المهام.
:no_upscale()/cdn.vox-cdn.com/uploads/chorus_asset/file/22875863/Screenshot__39_.png)
أيقونات ركن شريط المهام والتجاوز
على الرغم من أن أيقونات ركن شريط المهام ونافذة الفائض ليست جديدة ، فليس لدي أي فكرة عما كان يسمى من قبل. لأكون صادقًا ، عندما رأيت عبارة “Taskbar Corner Overflow” لأول مرة ، كنت أصور أيقونات التطبيقات الخارجة من الشاشة مثل Niagara Falls. تُظهر الرموز الموجودة في الزاوية اليمنى من شريط المهام الرموز الموجودة في الزاوية – الوقت والتاريخ ومستوى البطارية ومستوى الصوت وحالة WiFi. Overflow هي قائمة منبثقة صغيرة تظهر عند تحديد السهم الموجود على يسار الرموز في تلك الزاوية.
في كثير من الأحيان ، ستعلمك الرموز الموجودة في نافذة الفائض عندما يلزم القيام بشيء ما – الرسائل التي وصلت أو التحديث المطلوب. كما أنه مفيد لتطبيقات مثل Discord التي تعمل في الخلفية ؛ يمكنك بسهولة إغلاقها من تجاوز السعة بالنقر بزر الماوس الأيمن على الرمز والبحث عن “خروج”.
في حين أن معظم رموز الزوايا التي تأتي مع Windows دائمة ، يمكن إخفاء بعضها – خاصة قائمة القلم ولوحة المفاتيح التي تعمل باللمس ولوحة اللمس الافتراضية. يمكنك العثور عليها في نفس قائمة إعدادات شريط المهام التي تتيح لك نقل الرموز إلى اليسار ؛ انقر فوق “أيقونات ركن شريط المهام” وقم بتغيير ما لا تريد رؤيته.
:no_upscale()/cdn.vox-cdn.com/uploads/chorus_asset/file/22875820/Screenshot__37_.png)

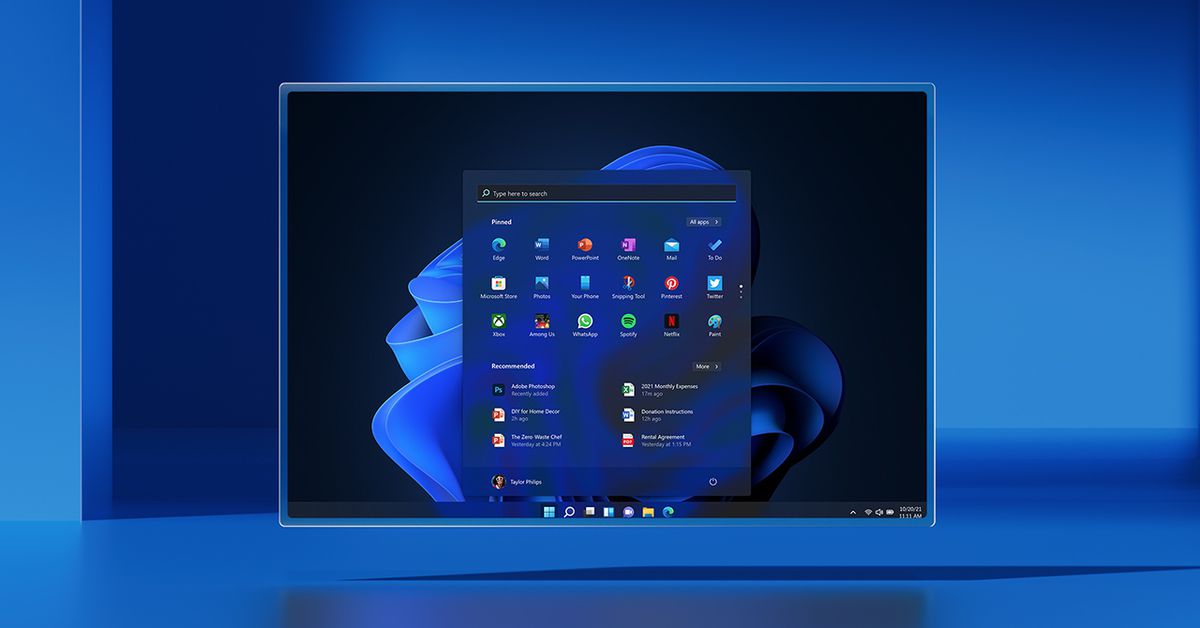

/cdn.vox-cdn.com/uploads/chorus_asset/file/25406201/DSCF6919.jpg)